How to capture what is on screen and turn it into a JPEG
-for PC users
This tutorial will help you to capture portions of what is on your screen and turn it into an image that can be easily used in other applications.
- Find the portion of the image you are looking for and be sure it is clearly visible on you computer screen. It will probably look something like this:
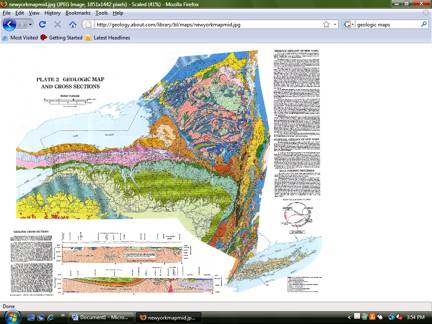
- Find the “Print Screen” key on your keyboard. It is most likely in the top row beside the F12 key.
- Push the “Print Screen” key once. It will not appear to have done anything and that is ok.
- Open a Power Point presentation.
- Format the first slide to be blank. (Click “Format” on the menu bar. Select “Slide Layout”. The slide layout choices will open on the right. Choose the one that is blank.)
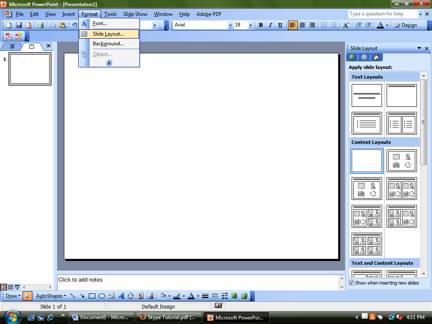
- With your cursor over the slide, right click and choose “Paste”. You should see an image of your computer screen appear.
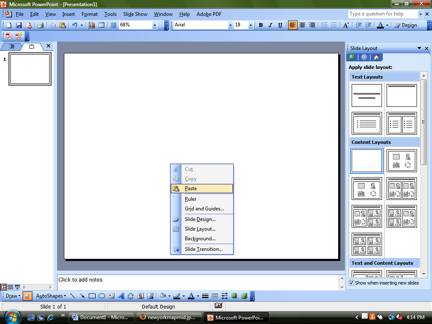
- And now you can see what you captured from the screen.
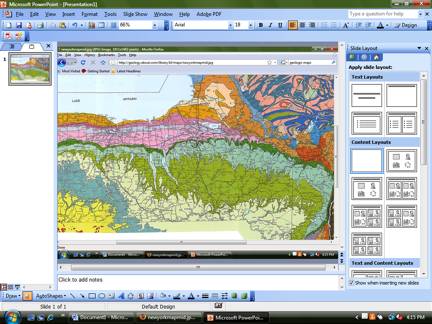
- Using the Picture Toolbar
“Crop” option, crop the image to the desired size or content. The “Crop”
button looks like this:
 .
.
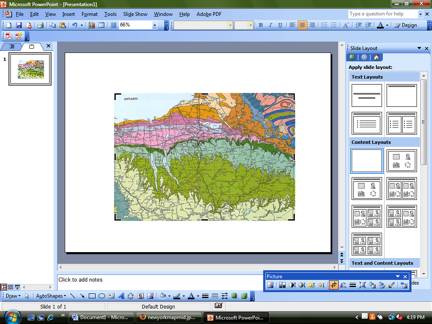
- Insert a new slide for each image you wish to capture. New slides can be added by clicking “Insert” on the menu bar and selecting “New Slide”. Be sure the slide layout for each slide is blank.
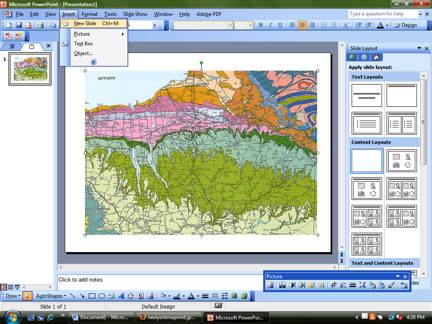
- Repeat the above steps for each image you wish to capture.
- To convert the slides to individual JPEG images, click “File” in the menu bar and select “Save As”.
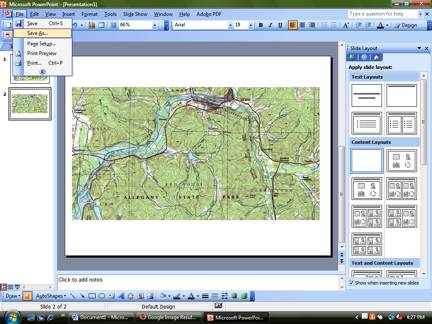
- You will see this screen pop up:
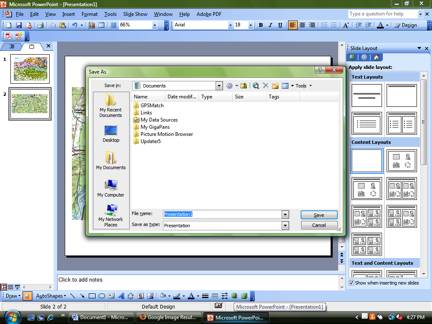
- Choose where you would like to save your presentation in the “Save In” box.
- Name your presentation in the “File Name” box.
- Choose “JPEG File Interchange Format” in the drop menu for “Save as Type”.
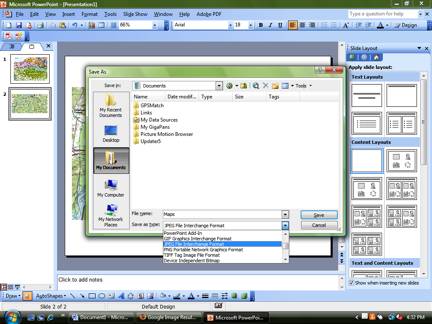
- Click “Save”. A screen will pop up asking you: “Do you want to export every slide in the presentation or only the current slide?” Click “Every Slide”.
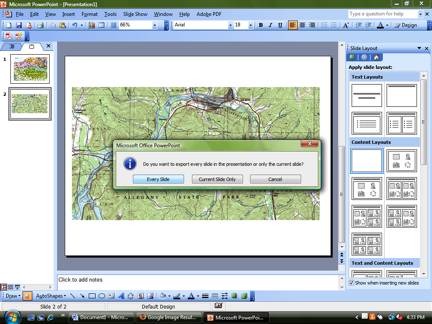
- Another window will then pop up saying: “Each slide in your presentation has been saved as a separate file in the folder [where you saved your presentation]”. Click “Ok”.
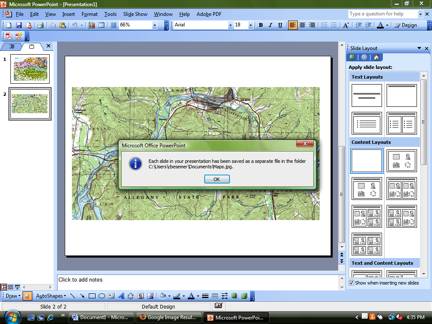
- Find the location on your computer where you saved the slides and presentation. You will find your slides as individual JPEG files and the complete presentation. It may look similar to this:
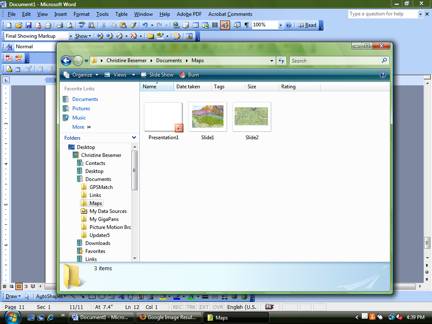
- You have now created JPEG images from your Power Point presentation slides!